
〜学習に役立つ内容がもりだくさん!気になるメニューをクリックしてみましょう!〜


〜学習に役立つ内容がもりだくさん!気になるメニューをクリックしてみましょう!〜
メールにファイルを添付する方法(2通りのやり方があります)
方法その1----------------------------------------------------------------------
① メール作成画面で、メールの添付マークをクリックします。
② このような画面がでてきますので、左側のコンピューターをクリックして添付したいファイルを選択します。
③ 選択したら[開く]をクリックします。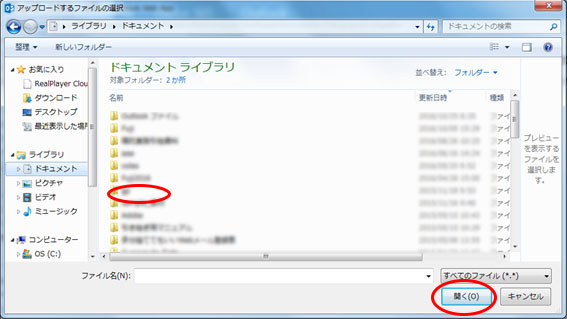
④ 通常通り添付するのであれば、下の[コピーとして添付]をクリックします。
⑤ メール作成画面に戻ります(添付したファイルが見えています)
方法その2----------------------------------------------------------------------
① メール作成画面へ添付したいファイルをドラッグ&ドロップします。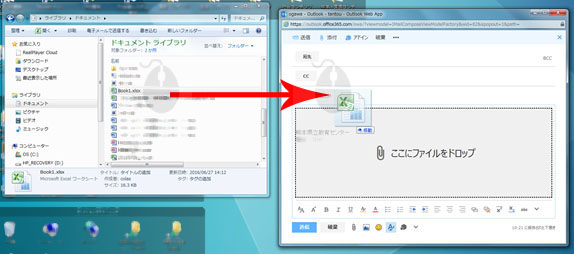
② メール作成画面に戻ります(添付したファイルが見えています)
※ 詳しい説明はOfficeのサイトをご覧ください。
サインインできない場合は、まず、以下の点についてご確認ください。
① アカウントには、@tsubaki.higo.ed.jp まで記入していますか。
② パスワードの入力に誤りがないか確認してみてください。
Caps lockがかかっていませんか。
③ 他のPCで、同じように操作してログインできるかどうか確認してください。
→ 他のPCでログインできる場合は、そのPCになにかしらの原因がありますので、
校内の情報担当者にご相談ください。
→ 他のPCでもログインできない場合は、お手数ですが、下記のメールアドレスまで
以下の内容についてご連絡ください。
・所属名
・氏名
・メールアドレス
・状況等について
教育情報システム 担当 tantou@tsubaki.higo.ed.jp
Tsubakiメール(市町村立学校Webメール)のアカウントは重要な個人情報です。
メール登録票に記載してありますパスワードに初期化しますので、
所属、氏名、メールアドレスをtantou@tsubaki.higo.ed.jpまでご連絡ください。
初期パスワードを忘失されている場合は、発行時在籍されていた学校の担当者、もしくは市町村教育委員会担当者にお問い合わせください。
それでも不明な場合は、現任校の市町村教育委員会へ、メールの再申請手続きを依頼してください。再申請手続き完了後、市町村教育委員会を通じて、新しいパスワードを発行します。
Tsubakiメール(市町村立学校Webメール)のアカウントは重要な個人情報です。
まずは、発行時在籍されていた学校の担当者、もしくは市町村教育委員会担当者にお問い合わせください。
それでも不明な場合は、現任校の市町村教育委員会へ、メールの再申請手続きを依頼してください。再申請手続き完了後、市町村教育委員会を通じて、アカウントと新しいパスワードを発行します。
Tsubakiメール(市町村立学校Webメール)のアカウントは重要な個人情報です。
メール登録票に記載してありますパスワードに初期化しますので、
所属、氏名、メールアドレスをtantou@tsubaki.higo.ed.jpまでご連絡ください。
可能ですが、システムの設定上Office 365の開封確認機能は、Tsubakiメール間においての利用にのみ限定されます。
①新規メール画面を開きます。
②メールの編集画面右上で「…」をクリックします。
③「メッセージオプションの表示」を選択、クリックします。
④メッセージオプション画面で「開封確認メッセージを要求する」にチェッを入れOKをクリックします。
これで設定は完了です。
※メッセージオプションの設定は、メール毎に必要です。
①画面右上の歯車マーク【設定】をクリックします。
設定メニューの【オプション】をクリックします。
②オプション画面のメニューが開きますので【電子メールを転送する】をクリックして下さい。
③下図のような画面が表示されますので、電子メールの転送先:の部分に転送させたいアドレスを入力します。
入力が済みましたら【転送を開始】をクリックして完了です。
Office 365では、初期設定では、BCC(ブラインド・カーボン・コピー)の欄が表示されません。
BCCを使う必要があるときは、次の手順で、BCCを表示し、ご利用ください。
① Office 365を開き、画面右上の から、「オプション」を選びます。
② 画面左の「設定」をクリックし、
「メッセージ形式」の「BCCを常に表示する」にチェックを入れ、「保存」をクリックします。
左の画像のように、「サインインしたままにする」にチェックを入れてサインイン・サインアウトをすると、サインイン画面にアカウント情報が残ってしまいます。
右の画像の状態にもどしたい場合は、「別のアカウントを使用する」から同じアカウント
(例:tantou@tsubaki.higo.ed.jp)でサインインし、画面右上(下画像)のサインアウトからサインアウトをします。
※「サインインしたままにする」にチェックは入れないでください。
サインイン画面にある「サインインしたままにする」にチェックは入れないでください。
チェックが入っていると、そのアカウントでのTsubakiメール(Office 365)の送受信内容を知ることができてしまいます。セキュリティ上、とても危険ですので、面倒でも、毎回、サインインするようにしましょう。
サインインしたままにしておくと、そのPCで他のユーザーが、その人のアカウントでサインインしようとしても、サインインできなくなります。
メールの送受信等の作業が完了したら、画面上部にあるサイインアカウントタブから、サインアウトを選択し、必ず、サインアウトするようにしてください。
サインアウト
原因はいくつか考えられますが、まず以下の点をご確認ください。
①サインインできないのは、職場のネットワークで自分だけか?
②同僚のPCから自分のIDでサインインができるか?
もし、②について、同僚のPCから自分のIDでサインインができるのに、自分のPCからだと、サイインできない場合は、自分のPCに原因があることになります。
その場合、よくあるのが、Office 365へのサインページをお気に入りに登録して、そこからサインインしている場合です。
この場合は、サインイン情報登録の関係で、うまくサインインできません。
そこで、教育情報システムのトップページにあります、「Tsubakiメール」のアイコンから、Office 365へのサインページを開いて、サインインしてみてください。
それでも、解決できない場合は、tantou@tsubaki.higo.ed.jpまでご連絡おねがいします。
Tsubakiメールの新システムでは、ユーザー単位のパスワード変更はサポートしておりません。
画面上には、パスワードの変更のタグがあり、以下のように表示されますが、ユーザー側でのパスワードの変更はできませんので、ご了承ください。
※サインイン後の画面
アドレス移行手順
| 1 Tsubakiメールを開き「アドレス帳」から「vCard形式でエクスポート」をクリックします。 | 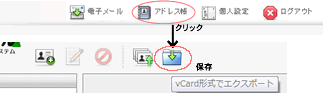 |
| 2 「vCard形式でエクスポート」すると、文字コードがUTFであることから、そのままでは文字化けする可能性が大のため、文字コードを変更する作業が必要になります。 「メモ帳」などのテキストエディターを開き、1で作成したvCardを読み込みます。 | ※メモ帳の画面にそのままドラッグしてもOKです。 |
| 3 メモ帳で読み込んだら、保存します。 保存するときは、「名前を付けて保存」を選び、文字コードを「ANSI」に変更して、デスクトップ等、任意の場所に保存します。 |
 |
| ※一人一人の.vcfファイルを作成する必要があります。保存の際に「BEGIN~END:VCARD」までを選択し、一人一人別名で任意の名前で保存して下さい。 | 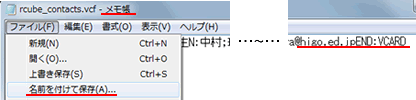 |
| 4 保存したvCardをOutlookに読み込みます。 Outlook 2010の「連絡先」を開きます。 この余白の部分に作成した一人一人の.vcfファイルをshiftキーなどでまとめて選択してドロップします。 |
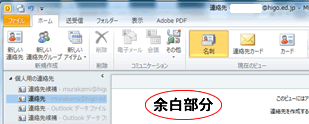 |
| ※まとめて開きますので、一つ一つ「保存して閉じる」をクリックしていきます。 | 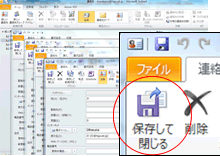 |
| 5 Outlookの連絡先に、インポートされていることを確認してください。 | 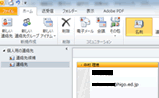 |
| 6 「ファイル」から「オプション」をクリックし、「詳細設定」をクリックします。 | 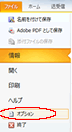 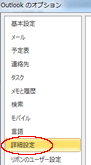 |
| 7 「エクスポート」をクリックし、 「ファイルにエクスポート」をクリックします。 |
|
| 8 エクスポートするファイルの種類を「windows,カンマ区切り」を選び、「次へ」をクリックします。 | 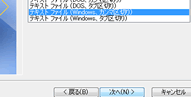 |
9 エクスポートするフォルダを選択し、「次へ」をクリックします。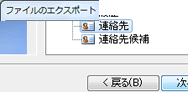 「参照」をクリックし、エクスポート先の任意のファイル名を付け、「OK」をクリックします。 「次へ」をクリックし、次に「完了」をクリックします。「OK」をクリックして、エクスポート作業は完了です。 |
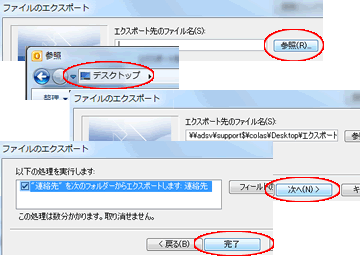 |
| 10 9で選んだエクスポート先の場所に任意のファイル名でCSVファイルができているので、それをOffice 365にインポートします。 | 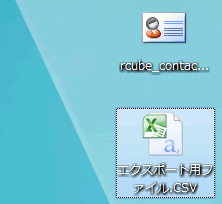 |
| 11 Office 365を開きます。 画面右上のログイン名横の歯車アイコンをクリックし、「オプション」を選択し、「既存のメールアカウントから連絡先をインポートします」をクリックします。 |
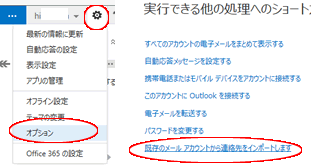 |
| 12 「参照」をクリックし、エクスポート先の場所にあるCSVファイルを選択し、「開く」をクリックします。「完了」をクリックして、作業完了です。 | 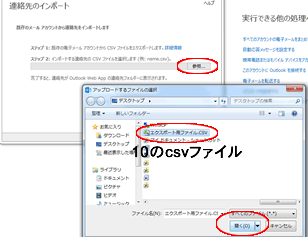 |